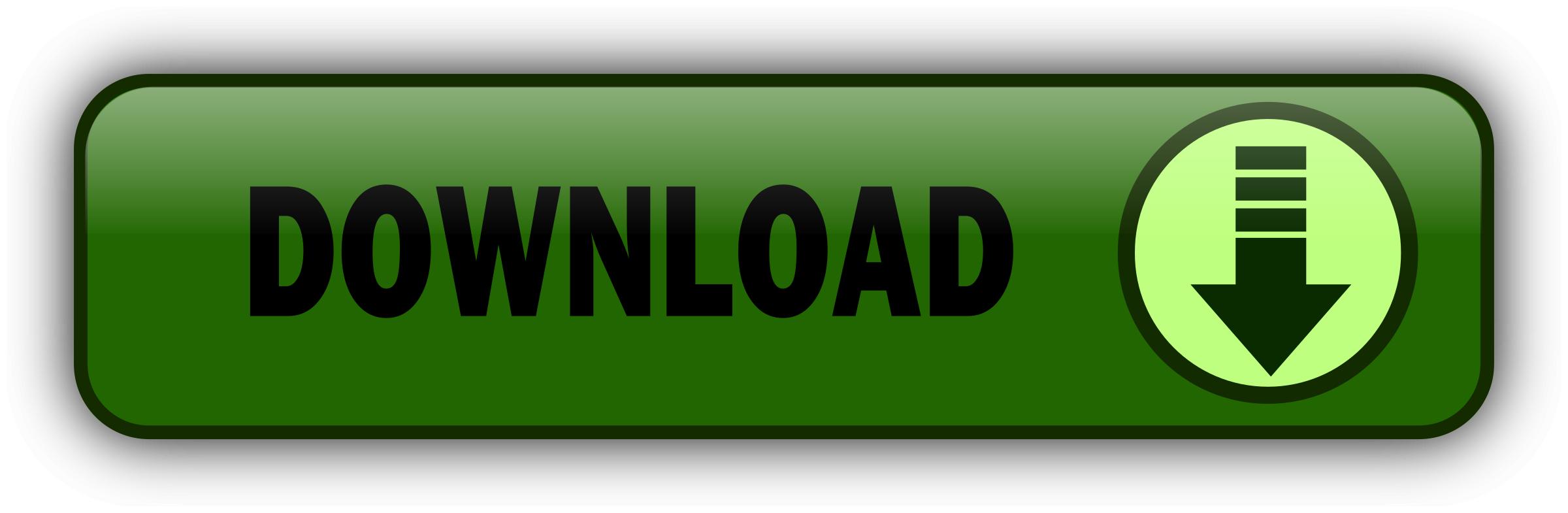
Add formatting found in other Office applications like gradients and 3-D effects to new and improved templates. Visualize real-time data by linking the Excel data in a single step to see how your data changes. Create professional-looking diagrams that meet modern industry standards and clearly communicate your ideas. Easily share diagrams via OneDrive to coauthor or comment, and then use Skype for Business sold separately to communicate one version of the truth via online meetings.
Visit the Visio Tech Community to connect with other Visio users and stay current on the latest feature releases. Get real-world insights with data-linked diagramming in Visio Plan 2. See plans and pricing. Diagram from virtually anywhere Create simple diagrams in your favorite browser with Visio. A familiar, Office Online-experience makes it easy for anyone to use. Gain new data insights Embed Visio diagrams directly into Power BI to combine operational and business insights for unified perspectives on your data.
Compare Visio and Visio Plan 2. Visio Plan 2. New templates and formatting. One-step data linking. Industry-standard shapes. Collaboration in the cloud. Browser and app capabilities. Tell Me assistance. Always up to date. Always have the latest Visio, OneDrive, and Microsoft security features and services. Visio Not Included. Ready for Visio? Contact sales. Free trial. Stay current Visit the Visio Tech Community to connect with other Visio users and stay current on the latest feature releases.
Visit the Tech Community. Submit feedback Send us your feedback and submit ideas for new features through the Visio UserVoice site.
Submit feedback and ideas. Visio Plan 2 is compatible with Windows 10, Windows 8. Android is a trademark of Google Inc.
DEFAULT
DEFAULT
DEFAULT
DEFAULT
Visio 2013 standard microsoft free.Microsoft Visio
Previously unreleased fixes that are included in this service pack. In addition to general product fixes, these fixes include improvements in stability, performance, and security.
All the monthly security updates that were released through January , and all the Cumulative Updates that were released through December In order to determine whether SP1 is already installed, you can look for the program version in the list of installed programs in the Programs and Features Control Panel item.
If SP1 is installed, the version will be Microsoft Update You can opt in a computer to the Microsoft Update service, and then register that service with the Automatic updates to receive the SP1 update. Microsoft Update will detect which products that you have installed, and then apply all updates to the products. The following files are available for download from the Microsoft Download Center: Note If you have a bit version of Visio installed on a bit version of Windows, you should install the Visio SP1 bit package.
Download the Microsoft Visio SP1 bit package now. For more information about how to download Microsoft support files, click the following article number to view the article in the Microsoft Knowledge Base:. Microsoft used the most current virus-detection software that was available on the date that the file was posted. The file is stored on security-enhanced servers that help prevent any unauthorized changes to the file. For more information about a complete list of all released SP1 desktop packages, click the following article number to view the article in the Microsoft Knowledge Base:.
It includes fixes for vulnerabilities that an attacker can use to overwrite the contents of your computer's memory with malicious code. Microsoft has released an update for Microsoft Office Bit Edition.
This update provides the latest fixes to Microsoft Office Bit Edition. Additionally, this update contains stability and performance improvements. Loading your results, please wait Warning: This site requires the use of scripts, which your browser does not currently allow. See how to enable scripts. Microsoft Visio Viewer. Change Language:. Download Download. Choose the download that you want.
File Name. File Size. Download Summary:. Total Size: 0. Back Next. Microsoft recommends that you install a Download Manager. Microsoft Download Manager. Manage all your internet downloads with this easy-to-use manager. It features a simple interface with many customizable options:. Selecting a language below will dynamically change the complete page content to that language.
KB Articles: KB Windows 10, Windows 7, Windows 8, Windows 8. Warning: This site requires the use of scripts, which your browser does not currently allow. See how to enable scripts. Select Language:.
DEFAULT
DEFAULT
Visio 2013 standard microsoft free
Microsoft Visio Viewer allows anyone to view Visio drawings inside their Microsoft Internet Explorer Web browser. Service Pack 1 for Microsoft Visio Bit Edition contains new updates which improve security, performance, and stability.
DEFAULT
DEFAULT
0 comment