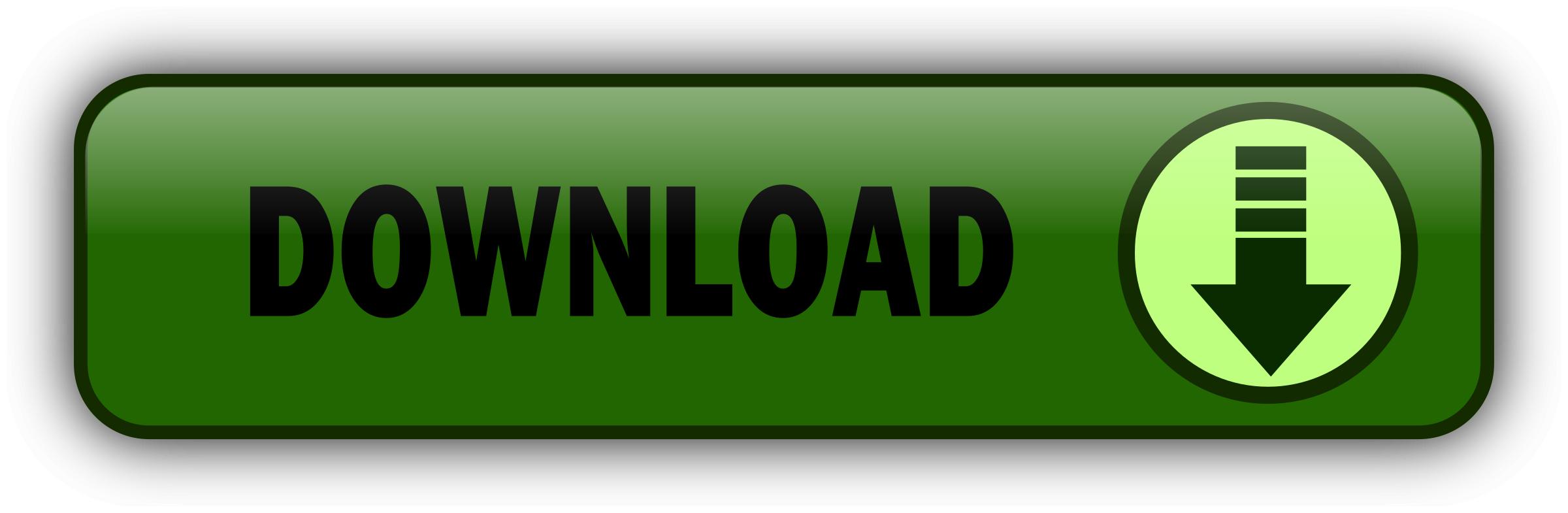
In Affinity Designer you can quickly add a background to your design. Backgrounds add texture, color and character to designs and images.
You can use them for wedding invites, sublimation designs, replacing photo backgrounds and so much more. In this tutorial we will give you a quick guide on how to use backgrounds in Affinity Designer. For this tutorial we will be using a summer SVG bundle and this beach sublimation design. Before we begin, make sure that you have unzipped the files to your PC. We do have a great tutorial on removing and changing a background in Affinity Designer if needed.
Next, we want to resize the canvas so everything can fit together. We also resized our design to fit on the page by clicking on the Move Tool top left. You can add a background either by using the drag and drop method or copy and paste.
If using copy and paste, open the background in Affinity Designer. You will notice that the background we chose has a transparency. This is not always the case with backgrounds but does allow for use in various applications.
It will not make a difference when saving as a JPEG. You may need to resize the background to fit as needed. As we want the background to be behind the SVG, we need to change the order of the layer. Go to the top toolbar and click on Move to Back. The result should look similar to the image below. You can edit the design further if needed. We clicked on the layer, then went to the Color Panel at the top and adjusted the color.
Our design is now ready for use in other projects but we need to save it first. Here is how our final image looks. Affinity Designer makes it so easy to add a background to your project. Adding a background is done non-destructively so you are able to edit or replace it at any point.
We hope that you enjoyed following this tutorial and learned something new to boost your crafting. By using our website you consent to all cookies in accordance with our cookie policy. Step 2 - Import the Background You can add a background either by using the drag and drop method or copy and paste. You may also like. Join Plus today for your discounted first month!
Join Now. This Website Uses Cookies By using our website you consent to all cookies in accordance with our cookie policy. Got it.
DEFAULT
DEFAULT
How To Change The Background Color In Affinity Designer.Background colour - Affinity on Desktop Questions (macOS and Windows) - Affinity | Forum
In this tutorial, we will show you how to remove and change a background with Affinity Designer. There are many reasons why you may want to remove the background from an image. Maybe the colors are not bright enough, or there are some unwanted elements in it.
Therefore, you may want it replaced. We will explore a couple of ways this can be done, like hiding the unwanted area using a layer mask or creating a path around the portion you want to keep and clipping it inside. Both options are non-destructive so that you can adjust the removed areas at any time. We also have a guide for how to remove a background in Affinity Photo if needed.
We will replace the background on this ocean landscape photo with this nature background photo. You can choose your photos from this set of commercial use photos instead. In this option, we will work with some tools from the Pixel Persona to make a selection and then use a layer mask to get rid of the background.
First, open the image you would like to change the background of. Then, unlock the background image layer by clicking on the small padlock icon in the Layers panel. The padlock icon should disappear when the layer is unlocked.
To be able to select pixels from our image, we need to enter the Pixel Persona, where you can perform raster operations and use dedicated tools. To switch, select the middle icon on the left of the top toolbar.
You will notice that the toolbars will change and display the raster editing tools. Use the Selection Brush Tool W and adjust its settings, like the brush size and selection mode, found in the top toolbar.
Then, drag your cursor on top of the area you want to select. In this case, we decided to select the sky background since it is less complex than the rest of the image, making it easier to create a clean selection. You can tweak your selection by clicking on the Refine button in the top toolbar. This will open the Refine Selection panel, where you can adjust some of the values if you need to.
Before we create the layer mask, make sure your selection is of what you want to keep. Since the selected portion of our image was the sky background , the part that we want to hide, we need to invert the selection so our layer mask will affect the correct portion. Now, click on the Mask Layer button at the bottom of the Layers panel to mask the background and hide it. The unmasked selected area will stay visible. Your cursor will change and will let you click where you want to place your image.
Next, go to the Layers panel and drag the new background image layer below the original masked image layer. The new background image is now behind the original image, as shown in the following image. You may notice that the new background is not showing. To bring it out, we need to clip the original background image to the mask. In the Layers panel , drag the mask layer into the original background image thumbnail to clip it.
See the following animated image for a better understanding. If you want to adjust the masked edges further, just right-click on top of the mask thumbnail and choose Refine Mask to open the Refine Selection panel again. Finally, you can use layer effects to adjust your image.
In this case, we used a glow effect to create a haze around the image and smooth out the edges a bit. In this option, we will work from the Designer Persona to create a path around the portion we want to keep and then use it as a Clipping Mask to remove the background.
First, open the image you want to work with and unlock it by clicking on the small padlock icon on its layer in the Layers panel , just like in the First Option.
Then, use the Pen Tool P to draw around the part of the image you would like to keep. Go around the edges of the image until you reach your starting point and close the path. Use the Node Tool A to refine your path and move the nodes to fix anything that needs it.
Select the image you chose as the new background. Click and drag to place the image as was done in Step 5 of the First Option. Resize and reposition it if needed. To clip the background image into the path , drag the background image layer into the Curve layer to create a clipping mask in the Layers panel. Make sure that you place it on top of the text portion instead of the image thumbnail as a child layer.
Now, we need to change the Stroke to no color to make it transparent. Here, you can also use layer effects to adjust your image like in the First Option. If you enjoyed this tutorial, you could browse our other Affinity Designer tutorials, like how to add a bitmap fill or create a pastel gradient background.
By using our website you consent to all cookies in accordance with our cookie policy. First Option: Remove the Background Using a Layer Mask In this option, we will work with some tools from the Pixel Persona to make a selection and then use a layer mask to get rid of the background.
Step 1 - Unlock Your Background Layer First, open the image you would like to change the background of. You can also resize the image later on if needed.
Step 6 - Move the New Background Layer to the Bottom in the Layers Panel Next, go to the Layers panel and drag the new background image layer below the original masked image layer. Refine the Mask Edges if Needed If you want to adjust the masked edges further, just right-click on top of the mask thumbnail and choose Refine Mask to open the Refine Selection panel again. Second Option: Remove the Background Using a Clipping Mask In this option, we will work from the Designer Persona to create a path around the portion we want to keep and then use it as a Clipping Mask to remove the background.
Step 1 - Create a Path Outlining the Portion You Want to Keep First, open the image you want to work with and unlock it by clicking on the small padlock icon on its layer in the Layers panel , just like in the First Option. Step 3 - Clip Your Image Inside the Path To clip the background image into the path , drag the background image layer into the Curve layer to create a clipping mask in the Layers panel.
You may also like. Join Plus today for your discounted first month! Join Now. This Website Uses Cookies By using our website you consent to all cookies in accordance with our cookie policy.
Got it.
DEFAULT
DEFAULT
Affinity Photo: Select and Change Color (Recolor)
As of the time of this writing there is no way to apply other colors to this areas. Ellgeh and stratboy2 Like Loading Now make right-click on this layer. Then, with the artboard still selected, use the Color menu to change its color. Affinity Photo Remove Background can understand as removing Background from any image as per our requirement with the help of features available in this software.
DEFAULT
DEFAULT
DEFAULT
DEFAULT
0 comment