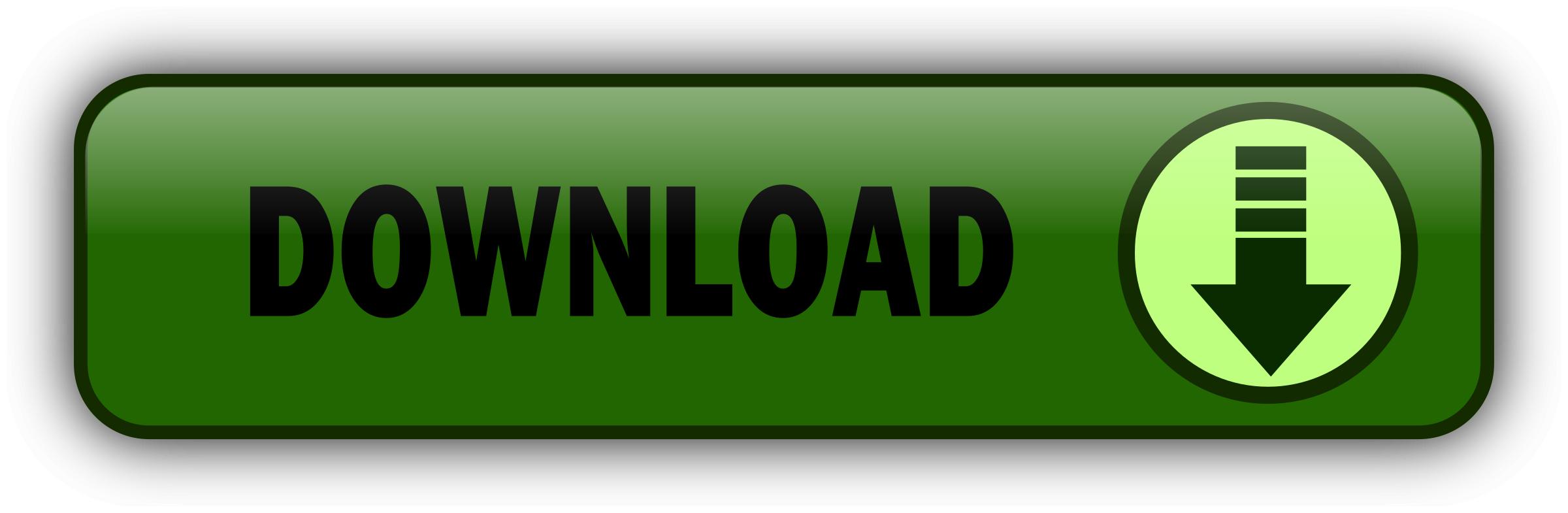
Restore password. Next Page. Automatic Partition Operations Assigning a partition a new letter or hiding it will prevent only its applications and files from running or opening. If you need a detailed partition structure representation with a complete set of partition operations and controls, select Manual Mode. Clicking Proceed will launch their execution.
DEFAULT
DEFAULT
DEFAULT
DEFAULT
Acronis disk director 12 bedienungsanleitung free.Konsistenztheorie nach Grawe
On the next Partition Size wizard page, you can provide a desired size. The wizard will automatically determine the minimum and maximum copy size. Page 36 3. Clicking Finish on the last wizard page will allow Acronis Disk Director Suite to create the pending operation list for copying a partition your actions may only modify an existing operation.
Page Chapter 4. Manual Partition Operations If you need to create a disk partition: Select hard disk and unallocated space in the Acronis Disk Director Suite main window. The Create partition button will become available on the toolbar, and the Create Partition operation on the sidebar and in the context menu. Page 38 Created partition parameters window By clicking OK, you'll add the pending operation of new partition creation. Page 39 Copy the selected partition to another free space on the toolbar.
Acronis Disk Director Suite will automatically compare the size of a copied partition and disk free space as shown in the Copy Partition window. Free space available for copying Note that the unallocated space is smaller than copied partition size, but its data area is smaller than unallocated space.
Page 40 your actions may only undo or modify already existing operation; see 2. Acronis Disk Director Suite will automatically compare moved partition size and available free space, indicating it in the Move Partition window.
Page 42 On the next wizard page, select the type of moved partition Logical — Primary , size and location. Changing partition type is not as necessary here as with partition copying see 4. Nevertheless, Acronis Disk Director Suite gives you this added flexibility.
Page 43 You may find that there is not enough free space on a certain partition. For example, maybe it is almost filled with MP3 files. Acronis Disk Director Suite lets you enlarge a partition easily. Reasons for moving a partition were discussed above see 4.
Page 44 your actions may only undo or modify an existing operation; see 2. Page 45 Manual Partition Operations Acronis Disk Director Suite features a wizard for performing more complex partition resizing see 3. Simple partition resizing lets you increase partition size only if there is free unallocated space before or after a partition. The wizard lets you perform more complex operations such as increasing partition free space at the expense of other partitions.
Page 46 Thus, if you divide free space in equal parts, it does not mean that the two resulting partitions will be equal in size. Page 47 By clicking Proceed, you'll add a pending operation your actions may only undo or modify already existing operation; see 2.
Page 48 Edit. To illustrate why it may be necessary, imagine that your operating system failed to boot. You can run Acronis Disk Director Suite from Acronis OS Selector main window if the program is not installed, start it from bootable disk , and change some critical files contents. Page 49 The new label will be graphically represented in the Acronis Disk Director Suite main window. It includes organizing a file system that supports files and folder data storage. Page 50 Enter the partition label in the Format Partition window.
Format Partition window Select a file system to be created on a partition after formatting. Acronis Disk Director Suite supports the following file systems see A. Page 51 Wiping unallocated disk space means multiple writing of special data to hard disk sectors. Acronis Disk Director Suite features a rather simple wiping algorithm. During each pass, a symbol sequence or logical zeroes 0x00 or ones 0xFF is written to unallocated space sectors.
Page 52 New Partition». Hard disk partitions should be checked before any partition operations see 1. Page 53 If you need to defragment a hard disk partition: Select a hard disk and partition to defragment in the Acronis Disk Director Suite main window. Page 54 Windows tools do not guarantee data destruction. Deleted files can be restored easily. Formatting and even deleting a partition leaves hard disk sector contents the same.
Acronis Disk Director Suite offers a simple but reliable algorithm for wiping hard disk unallocated space. Page Additional Partition Operations Therefore, if you need to destroy confidential information, set the switch to Delete partitions and destroy data! For information about the Acronis Disk Director Suite data wiping algorithm see the commentary for 4. Page 57 your actions may only undo or modify already existing operation; see 2.
Page 60 A disk can have only one active partition. If you need to set an active partition: Select a primary partition to set to active from the list in the Acronis Disk Director Suite main window. Page 62 FAT and slow down file access. If you need to change cluster size: Select a disk and partition from the list in the Acronis Disk Director Suite main window.
Page 63 If you need to change partition type: Select a disk and partition from the list in the Acronis Disk Director Suite main window. Page Chapter 5. You can run Acronis Recovery Expert in the following ways. If you have none, then it makes no sense to search for deleted partitions. If you have unallocated space, it may have contained one or more partitions. Acronis Recovery Expert will search unallocated space thoroughly — Page 68 — called the partition table.
This sector is called a boot sector or the master boot record MBR. Acronis Recovery Expert not only checks the partition table for deleted partitions, but also scans the entire disk surface. Therefore the recovery process might take some time to complete. Page 69 Working with Acronis Recovery Expert A deleted partition found Note that you do not have to select partitions for recovery in the automatic mode.
Acronis Recovery Expert will recover partitions found. The Recovered Partitions window shows a partition to recover as a part of hard disk partition structure, marking it with an icon in the upper right corner of its rectangle. Manual Recovery Set the switch to Manual in the Recovery mode window to select the manual recovery mode. Page 71 The Searching for Deleted Partitions window shows you parameters of a partition that existed on the selected unallocated space before it was deleted. A deleted hard disk partition found by Acronis Recovery Expert Unlike in the automatic recovery mode, you do not have to wait until the search for deleted hard disk partitions is finished in the manual mode.
Page 72 This finishes partition recovery preparations. To complete this operation, select Commit in the Operations section of the Main menu. If you exit Acronis Disk Director Suite without confirming a partition recovery operation, it will be canceled.
Page Chapter 6. Working With Acronis Disk Editor Editor General information Acronis Disk Editor is a professional-grade program that performs a variety of actions on a hard disk: restore boot records and files and folder structure, find lost clusters, remove computer virus code from a disk and much more.
It usually contains information about the work of various modes. Below the main window of the program is the view as partition table mode. If you do not save your changes, you effectively reject them. Save sector operation If you have made changes in a hard disk sector and decide to exit the editor without saving them, you will see a warning about saving your changes.
You can select the appropriate view mode with the help of the View menu. Page 79 Working with Acronis Disk Editor The Search dialog window A search line can be set both as char and numeric hexadecimal values. During a search, you can ignore letter case as well as search for a given line at a given offset inside the sector. This list is shown closed and dropped down below.
The closed and dropped-down list of encodings The list of encodings is intended for correct interpretation of hard disk sector contents. Page Chapter 7.
Working With Acronis Os Selector The software will also automatically set the parameters and properties for every OS found see section 7. You can run Acronis OS Selector by clicking the respective item in the tools section of the Acronis Disk Director Suite main window sidebar or in the main menu. To do so, press F6 immediately after turning on the computer, before the first messages will appear on the screen.
If needed, you can set them by manually clicking Properties in the Operations section of the main window sidebar, boot menu, the respective main menu, toolbar or context menu items. Page 86 7. To hide a partition, select it and enable the Hidden option for it.
This is not applicable to Windows partitions. You can perform this operation under that operating system using the Advanced section. If you connect a live Page 88 7. System folders contain files required for an operating system to work properly.
When you copy an operating system using Acronis OS Selector Copy feature, the recovery option enables automatically. Folders properties window Enable — enable folder contents recovery at bootup; Page 90 Files properties window Properties of system files will provide you with the following options: Automatic deletion of a selected file with Acronis OS Selector under the given OS.
This might become necessary when two system files are in conflict, causing possible OS bootup problems. Shortcuts enable you to create several different configurations for the same operating system.
Shortcut parameters are set in the same way as those of the operating system. When detecting Linux, choose the partition containing Linux loader. Page Renaming Operating Systems 7. Page 96 Startup options window 7.
Using the Default parameter, the program automatically determines installed input devices. Page Chapter 8. Page During installation, the Windows bootable part will automatically place itself on the primary partition you have previously set as active.
When you boot either version of Windows using Acronis OS Selector later, each OS in the list will recognize the partition where its bootable part is located as active. Page Leave your existing Windows copies as is, select No, add new operating system. When a new OS is configured, click Proceed to confirm operations selected. If Acronis OS Selector can't automatically determine the location of system folders, you will have to provide the information manually.
To invoke the log window, select Show log on the toolbar or from the Tools menu. The log browsing window contains two panes: the left one features the log list, while the right one shows selected log contents. The left panel can contain up to 50 logs. If there are more, you can browse the list using the More and Less buttons with the left and right arrows.
To delete a log, select it and click Delete. Beginning The Work If any step was terminated by an error, the corresponding log will be marked with a red circle with a white cross inside. The right window features the list of steps contained in the selected log. To select columns step parameters to display, right-click the headers line or left-click the Choose Details button. Then check the desired parameters. To sort messages by a particular parameter, click its header click again to reverse order or the Arrange Icons by button the second from the right and select the desired parameter.
You can also change column width by dragging the borders with a mouse. Automatic Partition Operations Chapter 3. Each parameter is provided with detailed instructions.
If you need to create a partition: 1. Run the create partition wizard by selecting Wizards Create partition or a similar Wizards list item on the sidebar, or by clicking Create partition on the toolbar. The wizard will analyze computer disks and partitions. If the wizard finds unallocated space, you will see the Action Selection wizard page. It will ask you to select how to create a new partition: 1 using disk unallocated space. In contrast, partition free space is the space free from any data.
Automatic Partition Operations Partition creation method selection window 2. If you want to create a partition using unallocated disk space: 1. Set the switch to Unallocated space.
The wizard will offer to create a partition on the largest unallocated area. For example, if you have 5 GB and 12 GB unallocated areas, the wizard will offer to create a partition on the 12 GB area. You can do this in the «Manual partition operations» mode. On the Partition Size wizard page, set the partition size. Automatic Partition Operations 4.
Typically Primary is selected to install an operating system to a partition. If the partition is for data storage, select Logical. Select Active if you want to install an operating system on this partition to boot at startup. Note that if you enter a size of more than 2 GB, you will not be able to use the FAT16 file system on this partition.
It will be disabled in the File System wizard page. Partition type selection window A hard disk can contain up to four primary partitions. If they already exist, Active and Primary options will be disabled and you will be able to select only the Logical partition type.
On the next File System wizard page, select a file system. More details about the properties of main file systems, the operating systems, and disks are provided in the A. Automatic Partition Operations Partition file system selection window Selecting a partition file system results in partition formatting, i. On the next wizard page, you will be asked to select a partition letter.
Partition Logical Drive Letter selection window At startup, an operating system assigns letters C:, D:,… to partitions.
These letters are used by applications and the operating system to locate files on partitions. See also Appendix C «Glossary» — «Letter of a drive, partition ». Automatic Partition Operations Hard disk partitions are not only assigned letters, but are also numbered. That means some operating system partitions are assigned letters and numbers, in others, only numbers. Therefore, when performing partition operations, you must be careful and remember that each operating system works differently with partition letters.
Each OS has its own partition letter assignment rules. The C: partition is considered system, i. File system type is determined not by partition type, but by its contents. Partitions of other types are passed no letters are assigned to them.
They are assigned D:, E:, etc. If there is no suitable partition found on the first disk, then C:, D:, etc. Partition operations in the mentioned operating systems may result in problems running applications, opening files and other problems if letter assignments change.
Windows NT 4. Please note that letter order in these operating systems can differ depending on the number of hard disks and other disk drives recognized by the BIOS. All these operating systems enable you to change initially assigned letters.
Partition create, delete and move operations do not affect letters assigned to other partitions. Automatic Partition Operations Assigning a partition a new letter or hiding it will prevent only its applications and files from running or opening.
Other partitions will not be affected by these operations. SYS swap file. Hard disk partition letter assignment in various operating systems is further explained in all guide chapters where the partition operations might affect PC operation or booting.
On the next page, you can enter an optional partition label that will enable you to distinguish one created partition from another. See also Appendix C «Glossary» — « Label». The last wizard page graphically shows you the new disk partition structure, including those just created.
Created partition in the disk partition structure Clicking Finish on this page will make Acronis Disk Director Suite create a pending operation for new partition creation, your actions may only modify an existing operation. See 2. The new partition structure will be graphically represented in the Acronis Disk Director Suite main window.
More details about the Finish command results are provided in 2. If you want to create a new partition using other partition free space: 1. On the Action Selection wizard page, set the switch to Free space of the existing partitions. Automatic Partition Operations 2.
On the Select Hard Disk Drive wizard page, select a disk on which to create a partition. Partition disk selection page Note that this wizard page represents physical disks actually connected to your PC. The next page shows logical disks or partitions on the selected physical disk.
On the next Select Partitions wizard page, select the disk partition s whose space you want to use to create a new partition. This means that if these partitions have free space, their size can be reduced. As a result, the freed space will be automatically considered as unallocated not used by any partitions.
A new partition can be created in this space. When creating a partition with the switch set to Free space of the existing partitions, you provide a small partition size. If it is possible to create it using unallocated disk space, the partition will be created this way; the existing partitions will not be resized. If a partition cannot be created using unallocated space only, then the deficit will be taken from existing partitions.
Automatic Partition Operations In this case, you will have to return to the previous wizard page and select a different partition from which to take the necessary space. Further actions for partition creation are the same as described in 3. Clicking Finish on the last wizard page allows Acronis Disk Director Suite to create a pending operation list for new partition creation these actions may only modify an existing operation.
The list will include not only the operation of partition creation itself, but also operations of partition resizing for creating a new partition. If you want to create a new partition and there is no free space on disks: Run the create partition wizard, by clicking Create a new partition. Automatic Partition Operations Click Finish on the last wizard page to allow Acronis Disk Director Suite to create a pending operation list for new partition creation these actions may only modify an existing operation.
The Increase free space wizard will enable you to enlarge a partition using other partitions' free space. If there is not enough free space in other partitions, it can use unallocated disk space.
If you need to increase partition free space: 1. Run the Increase free space wizard by selecting Wizards Increase free space or a similar item in the Wizards sidebar list or by clicking Increase free space on a partition on the toolbar. On the Select Partition To Increase wizard page, select a partition that you want to enlarge. Selecting a partition to increase free space 3.
On the Select Partitions wizard page, select a disk partition whose space will be used to increase the selected partition. Automatic Partition Operations «Enlarging a partition at the expense of another partition» is described above: see 3. Selecting a partition to use to increase free space 4. On the next wizard page, you will see the maximum size available for the selected partition. You must select the size yourself. Automatic Partition Operations Note that although selected partition size is increased at the expense of other partition space, unallocated space also will be used if needed.
Unallocated space is automatically considered to be the maximum partition size. In the last Preview wizard window, you will see a graphical representation of the new partition structure, including the resized partition. Clicking Finish on the last wizard page will allow Acronis Disk Director Suite to create the pending operation list for partition resizing your actions may only modify an existing operation.
Similar to creating a new partition see 3. The copy partition wizard will let you create a partition copy on the selected disk space. It can be created on unallocated disk space or at the expense of existing partition space, inserted between other partitions or resized after comparison with the original. It can also change the type or file system and assign a label or a letter if needed. If you need to copy a partition: 1. Run the wizard by selecting Wizards Copy partition or a similar item in the Wizards sidebar list, or by clicking Copy a partition on the toolbar.
On the Select Partition To Copy wizard page, select a partition to copy. Automatic Partition Operations Selecting a partition to copy 3. On the next Partition Location wizard page, a record of copied partition parameters will be created. The page for selecting a disk location for partition copy You will have to select a copy location on one of the disks, among existing partitions. To make your selection, click before or after a partition to mark where you want to locate the copy.
You can locate a copy anywhere on your disk s. The copy partition wizard will automatically perform all necessary operations, even if it has to resize or move other partitions. The selected disk might lack space for a copy.
Nevertheless, you can copy a partition by selecting another partition whose space will be partly used. This can be done in the Select Partitions window.
Automatic Partition Operations The page to select a partition, which will be partly used for a copy location If you do not select a partition to be partly used as the copy location on the Select Partitions wizard page and there is not enough unallocated disk space, you will see an error message: Error message showing not enough disk space for a partition copy In that case, the wizard will prompt you to select a partition from which to take some space.
If there is not enough space, the partition will not be copied! On the next Partition Size wizard page, you can provide a desired size. The wizard will automatically determine the minimum and maximum copy size. The page for partition copy size selection The minimum copy size is determined by the data area size of a copied partition. The maximum size is determined by the available disk space.
It includes the space taken from a partition and unallocated disk space. On the next Partition Type wizard page, you can select partition copy type: Active, Primary and Logical. As a rule, Primary is selected if a partition contains an operating system. If a partition is intended for data storage, you should select Logical.
Further actions for copying a partition are the same as described in sections of 3. As a result, some shortcuts might stop working. For a detailed discussion of partition letter assignment rules for various operating systems, see 3. Clicking Finish on the last wizard page will allow Acronis Disk Director Suite to create the pending operation list for copying a partition your actions may only modify an existing operation. Manual Partition Operations Chapter 4.
Manual Partition Operations Unlike the «Automatic partition operations» mode see 2. Manual operation parameters are entered in the dialog boxes. Note that the Create partition wizard mentioned above can create a partition using both unallocated disk space and the space of existing partitions see 3. It will enable you to create a partition on unallocated space only.
If there is no such space, it should be provided by resizing and moving existing partitions. If you need to create a disk partition: 1. Select hard disk and unallocated space in the Acronis Disk Director Suite main window. The Create partition button will become available on the toolbar, and the Create Partition operation on the sidebar and in the context menu. Selecting unallocated disk space 2.
Select Disk Create partition or a similar item in the Operations sidebar list, or click Create partition on the toolbar. Manual Partition Operations 3. In the Create Partition window, enter a partition label and select a file system and partition type Primary — Logical from the list; you can also enter partition size and location using a mouse or by direct input to Partition size, Unallocated space before and Unallocated space after fields.
As a rule, Primary is selected if a partition is to contain an operating system. If a partition is meant for data storage, Logical should be selected. Created partition parameters window 4. By clicking OK, you'll add the pending operation of new partition creation.
A detailed discussion of partition letter assignment rules for various operating systems appears in 3. Manual Partition Operations 1. Select a hard disk and a partition to copy. Selecting a partition to copy 2. Select Disk Copy or a similar item in the Operations sidebar list or click Copy the selected partition to another free space on the toolbar.
Acronis Disk Director Suite will automatically compare the size of a copied partition and disk free space as shown in the Copy Partition window. Free space available for copying Note that the unallocated space is smaller than copied partition size, but its data area is smaller than unallocated space. Therefore copying is possible. If there is not enough free space to copy a partition on a hard disk, no unallocated space will be available for selection.
Manual Partition Operations 4. Select the unallocated disk space to copy a selected partition to it. In the next wizard page, enter partition copy type Logical — Primary , size and location. While copying a partition, you might have to change its type. For example, you have to copy a primary partition, but there are already four primary partitions on the disk.
You will be able to copy it only as a logical partition. If you need to restore the primary partition from a copy, you will be able to change its type again. Entering partition copy parameters The size and location of a partition copy can be provided with a mouse or by entering data into the Unallocated space before, Partition size and Unallocated space after fields.
By clicking OK in the Copy Partition wizard, you'll add the pending operation of partition copying and location your actions may only undo or modify already existing operation; see 2. If you move this partition closer to the beginning of a disk, OS might work much faster with it.
Select the hard disk and partition to move. Selecting a partition to move 2. Select Disk Move or a similar item in the Operations sidebar list or click Move the selected partition to another free space on the toolbar. Acronis Disk Director Suite will automatically compare moved partition size and available free space, indicating it in the Move Partition window.
Manual Partition Operations Unallocated space available for partition moving Note that the unallocated space is smaller than moved partition size, but its data area is smaller than unallocated space.
Therefore, moving the partition with its data intact is possible. Select free space to move the selected partition to. On the next wizard page, select the type of moved partition Logical — Primary , size and location. Changing partition type is not as necessary here as with partition copying see 4.
Nevertheless, Acronis Disk Director Suite gives you this added flexibility. Manual Partition Operations Entering moved partition parameters The size and location of a partition copy can be provided with a mouse click or by entering data into the Unallocated space before, Partition size and Unallocated space after fields.
By clicking OK in the Move partition window, you'll add a pending operation to partition moving your actions may only undo or modify already existing operation; see 2.
Take special care when moving an operating system partition and its boot code location. The OS might stop booting. For example, Windows NT 4. For example, maybe it is almost filled with MP3 files. Acronis Disk Director Suite lets you enlarge a partition easily. Reasons for moving a partition were discussed above see 4. Select the hard disk and a partition to be resized. Manual Partition Operations 2. Resize the partition in the Resize Partition window: 1 Hold the mouse button and drag a corresponding partition rectangle side until you get the proper size in the Partition size field.
Resize partition window 4. Relocate a partition on a disk by one of the following methods: 1 Holding the mouse button and dragging the corresponding partition rectangle left side to resize free space before the partition. Acronis Disk Director Suite automatically considers the limitations of file systems and parameters provided. By clicking OK in the Resize Partition window, you'll create a pending operation for partition resizing and moving your actions may only undo or modify an existing operation; see 2.
Manual Partition Operations Acronis Disk Director Suite features a wizard for performing more complex partition resizing see 3. Simple partition resizing lets you increase partition size only if there is free unallocated space before or after a partition. The wizard lets you perform more complex operations such as increasing partition free space at the expense of other partitions. The new partition will have the same file system. There must be some free space on a partition to enable its splitting.
With splitting completed, this space will be free again except for space for the new partition file system and will be distributed between the two resulting partitions. If there is not enough space on the partition, you will get a message that splitting is impossible. If you need to split a partition: 1. Select a partition to be split. Select Disk Split or a similar item in the Operations sidebar list, or click Split on the toolbar. In the folders tree, select folders to be moved to the newly created partition.
If you want to create an empty partition, do not select any folders. Manual Partition Operations Selecting folders to be moved 4. Distribute the source partition free space between the two resulting partitions. Distributing the source partition free space Please keep in mind, that you are distributing not overall partition size, but just free space at this step.
The program will automatically count how much space is necessary for the folders being moved to the new partition, and will add the specified free space share to that size. Thus, if you divide free space in equal parts, it does not mean that the two resulting partitions will be equal in size. Manual Partition Operations 5. By clicking Proceed, you'll add a pending operation your actions may only undo or modify already existing operation; see 2. The resulting partition will have the same file system as the target partition to which data from another partition will be added.
If you need to merge one partition with another: 1. Select a partition to be merged to the target partition. Select Disk Merge or a similar item in the Operations sidebar list, or click Merge on the toolbar. Select the target partition. Select a folder on the target partition to which the data from the merged partition will be placed.
You can create a new folder, using icons above the folder tree. If the folder already exists, it must be empty. Selecting the target folder 5. Manual Partition Operations Merging an NTFS partition to a partition with file system not supporting security options for example, FAT32 partition , will result in loss of security settings partition ownership data and access permissions.
With the opposite action merging a non-secured partition to the secured one , the target partition security settings will be assigned to the resulting partition. If you need to explore a partition: 1. Select a partition to be explored. Select Disk Explore or a similar item in the Operations sidebar list, or click Explore on the toolbar. The program displays a folder tree. Now you can explore or manage the partition contents. You can copy, paste, rename and delete files and folders and create folders on the selected partition.
Exploring partition contents You are also enabled to view or edit text files up to 64 kb in size. To do so, right- click on the file and select Edit. To illustrate why it may be necessary, imagine that your operating system failed to boot. You can run Acronis Disk Director Suite from Acronis OS Selector main window if the program is not installed, start it from bootable disk , and change some critical files contents.
The Explore operation shows the real partition contents, read from the disk. If there are some operations pending, like splitting a partition, you will not be able to explore partitions until the operations are committed or canceled. For example, one could be called System — a partition with an operating system, Program — an application partition, Data — a data partition, etc. A partition label is shown in all application dialog boxes for opening and saving files.
See Appendix C «Glossary» — « Label». If you need to change a partition label: 1. Select Disk Change Label or a similar item in the Operations sidebar list, or click Change the selected partition label on the toolbar. Enter a new label in the Partition label window. Partition label window 3. By clicking OK in the Partition Label window, you'll add the pending operation of partition label changing your actions may only undo or modify an existing operation; see 2.
The new label will be graphically represented in the Acronis Disk Director Suite main window. It includes organizing a file system that supports files and folder data storage. Select a disk and a partition. Select Disk Format or a similar item in the Operations sidebar list, or click Format the selected partition on the toolbar.
Enter the partition label in the Format Partition window. Format Partition window 4. Select a file system to be created on a partition after formatting. Acronis Disk Director Suite supports the following file systems see A.
DEFAULT
DEFAULT
DEFAULT
DEFAULT
0 comment